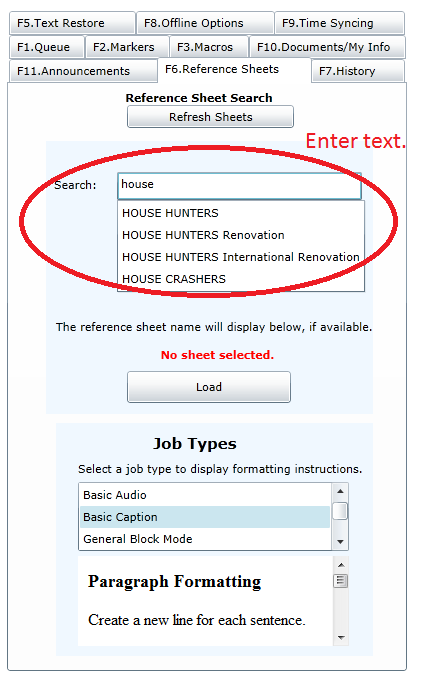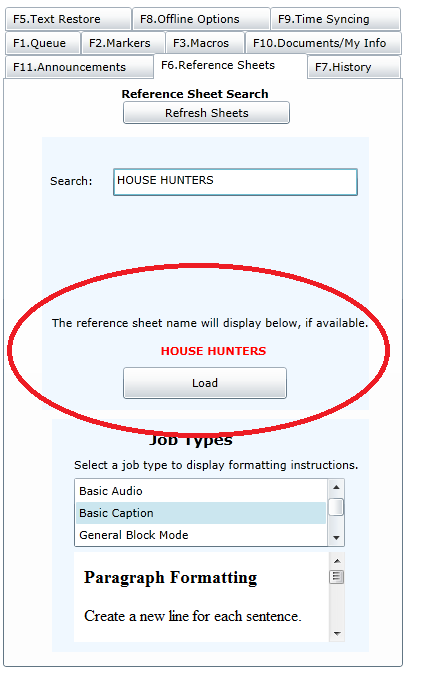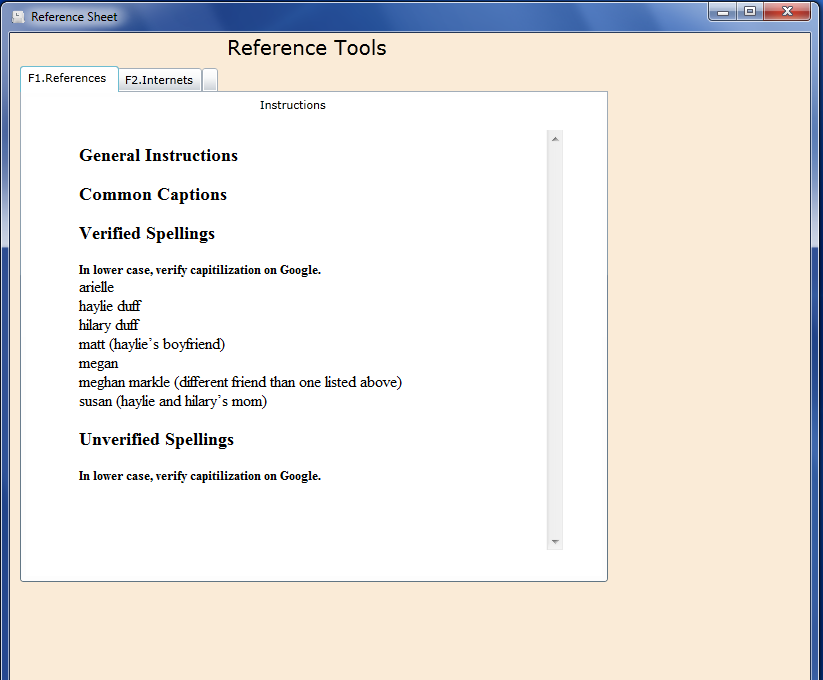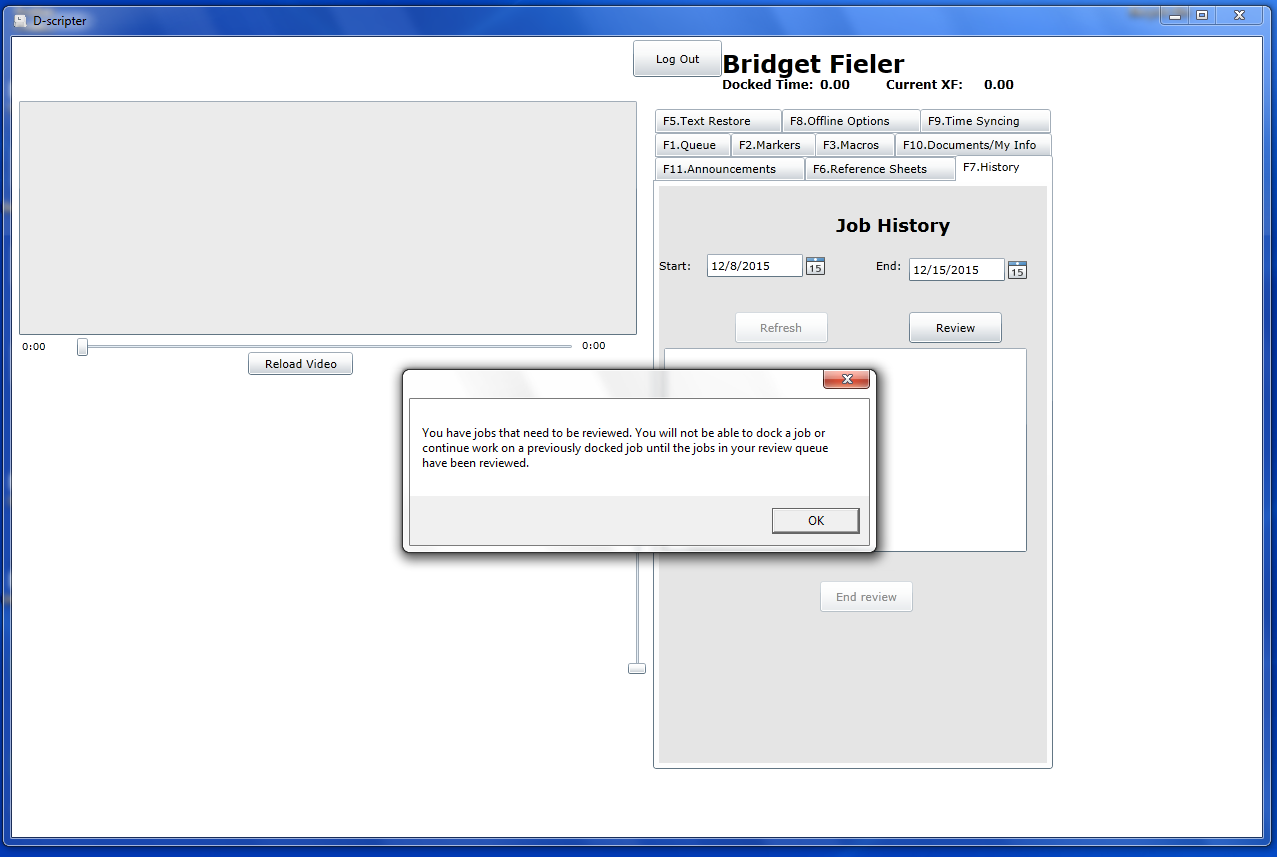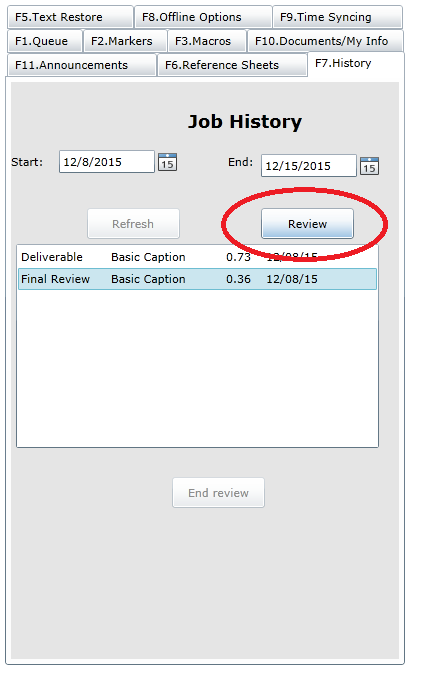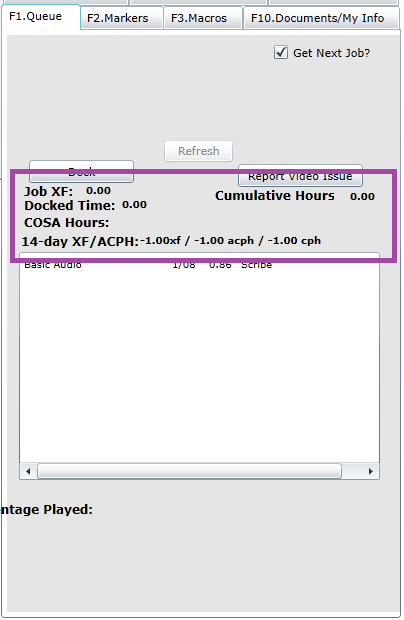Confidentiality/Non-disclosure
Similar to working in Formalizer, you are bound to the non-disclosure agreement you signed when completing your employee handbook. However, it is critical as a Custom scribe to understand that the content we transcribe must not be discussed, even with other employees. This is to ensure that the content of the media we transcribe is not leaked prior to its intended release date.
Acceptable Use
Internet access is broader under Custom processing. Any abuse of this is grounds for immediate termination. Social networking, chat, e-mail and other communication web sites are strictly prohibited. Prohibited sites include but are not limited to Facebook, Twitter, Reddit, Gmail and Google Chat.
Hello, and welcome to Custom transcription! This document will walk you through the processes used by Copytalk Business Services to process and transcribe our video transcriptions.
The program you will be using for video transcription is proprietary software called D-scripter. You can find the shortcut to run the program on any desktop in the Custom section of the office.
To log in, enter your username and password. Logging into D-scripter does NOT start a pay timer.
Once logged in, you will see a text input box in the upper left of the screen and a tabbed window on the right.
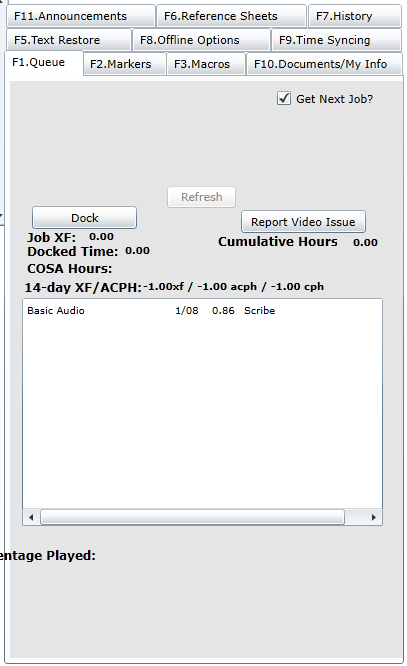
To dock a file, select a file from this window marked "Scribe" and click dock. This will assign the file to you until it is completed, even if you have to leave your desk and return.
You should always ensure you can complete a job on or before its displayed due date before docking a job. If you cannot find a job that meets these criteria, consult an Operations Supervisor.
Due Dates:
- Basic Caption Expedited: By 3:00pm on its displayed due date.
- All Other Jobs: By 5:00pm on its displayed due date.
Once you have a file docked, your logged hours will begin to accumulate. These logged hours reflected will also be displayed on your Logged Hours page on COSA, and are how your pay is calculated. See the Pay page for more information.
ALWAYS BE SURE TO FOLLOW THE JOB TYPE INSTRUCTIONS FOR YOUR DOCKED JOB.
The vast majority of jobs will be of the type Basic Caption. These jobs will almost always follow the exact standards as spelled out in these documents. However, there are many different kinds of jobs. Please see the Job Types document for more information. Before docking a job that is of an unfamiliar type, as they may have vastly differing standards, be sure to check with an Operations Supervisor to see if there are any special instructions that should be followed.
Once you have a file docked, three new buttons will appear in the tabbed window.
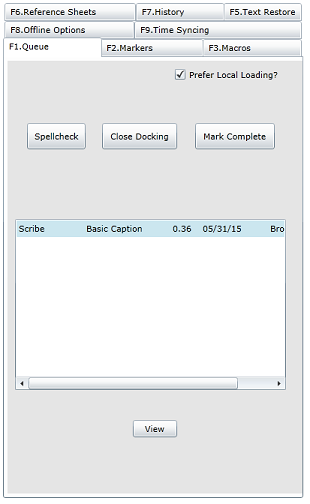
In addition to the new buttons, a notice for your particular job may show in the top right of your screen.
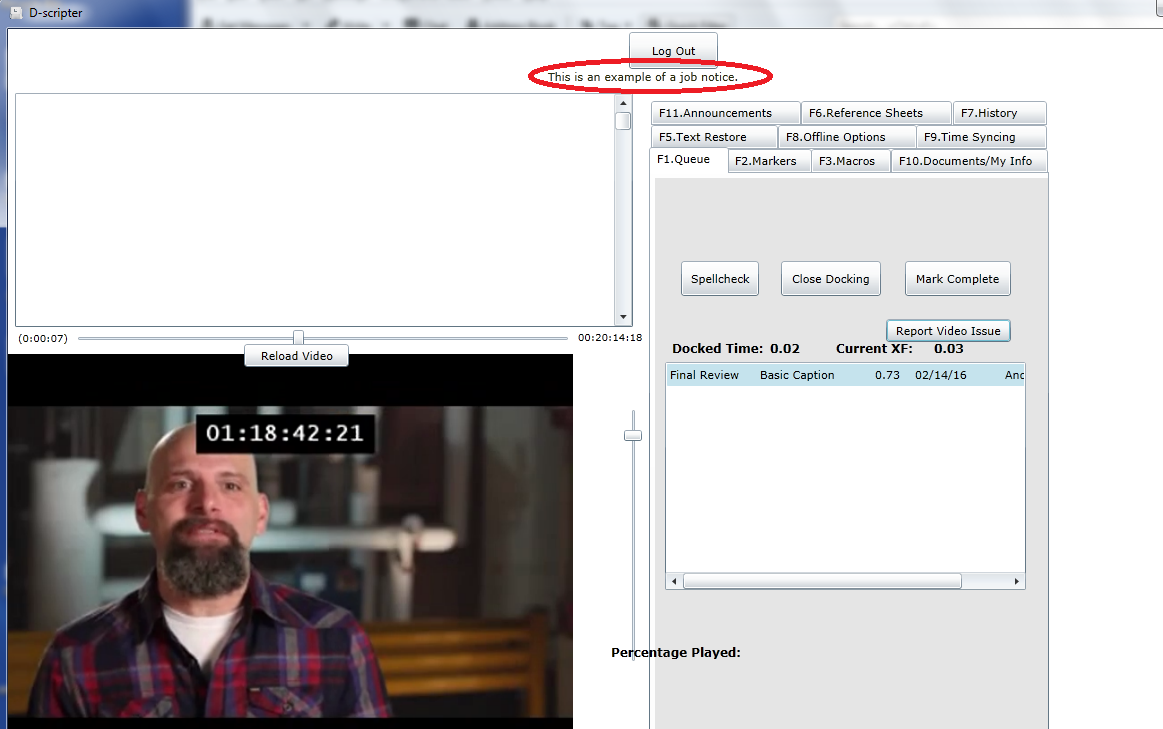
Should you ever need to leave your desk in the middle of a job, click "Close Docking" to save your work and close your active docking. If you'll be leaving for the day and haven't completed the job you're working on, please notify an Operations Supervisor so appropriate action can be taken.
Be sure to close your docking if you leave your desk for any reason. Closing D-scripter without properly closing your docking can result in work being lost. Also, D-scripter has a built-in idle timeout feature that will automatically log out if it goes for a certain amount of time without receiving any input. Both novel foot pedal input and keyboard input are required to not be timed out.
When you have completed work on a dictation, click "Mark Complete." This will automatically run the spell checker and send the job to a QA to be reviewed. All Custom jobs will be reviewed by a QA. A job containing too many critical errors will be marked as an FR (Full Review). Receiving too many errors marked or too many FR transcriptions will result in being ineligible for increases in pay. See Pay for more information.
While working in D-scripter, you have access to a few hotkeys in addition to the normal suite of text editing hotkeys that come with Windows. Below is a reference of the most useful.
Ctrl - F Opens search dialogue.
Ctrl - M Opens macro list.
F11 Decreases text size.
F12 Increases text size.
The following shortcuts use the number pad:
Ctrl - + Speeds up playback. Can be repeated.
Ctrl - - Slows down playback. Can be repeated.
Ctrl - * Resets playback speed to normal.
Ctrl - R Leaves a comment at the current spot in the video. This will open
the corrections tab. Be sure to select the "comment" type before leaving a comment,
or the comment will be marked as an error.
Ctrl - F1-F10 Goes to the corresponding tab in D-scripter.
Spellcheck
- Ctrl - H Change
- Ctrl - I Ignore
- Ctrl - A Change All (must hit twice)
- Ctrl - G Ignore All
- Ctrl - D Add to Spellcheck library
- Esc Exit Spellcheck
Custom transcription involves capturing precisely what is said. Because the way people use informal language is varied and nuanced, you must pay attention to context at all times. The context will often determine what punctuation to use, capitalization, formatting, etc. Developing the skill of having contextual awareness while watching what you are typing (instead of watching the video) is one of the most crucial steps in becoming a good Custom scribe.
As a Custom scribe, you will be transcribing all spoken dialogue as spoken, including any stuttering and nonfluencies unless otherwise specified by the pertinent Job Type document. See the Custom Standards for more information.
As you scribe, you will run into what we call Special Content, which is content that requires special or unusual stylization (such as non-initial capitalization) and/or is content that is specific, nonstandard or uncommon. There is a lot of information that falls under the umbrella of Special Content. Being 100 percent accurate with Special Content is a core directive of being a Custom scribe. See the Special Content section for more information.
If dialogue is already captioned on-screen verbatim - that is, the words being spoken are spelled out along the bottom of the screen exactly as spoken - do not transcribe. Text such as this will not be recaptioned, so there is no need for us to transcribe it. However, we do transcribe placards, precommercial blurbs, quizzes and any other on-screen text that is read aloud. We also transcribe disclaimers unless they come before the show's title card.
In cases of foreign dialogue, you will insert a properly formatted marker of [foreign] or [ Foreign ], depending on if the speech is inline or standalone. Do not attempt to punctuate around any [foreign] markers with dialogue you could not verify.
Felipe [foreign] my friend?
We attempted to bargain with them, but our French was just not that good.
[ Foreign ]
Wait, did he say seven or 70?
If you can verify any foreign speech, insert an inline [foreign] marker and transcribe.
You've got a serious problem, [foreign] n'est-ce pas?
Sometimes, foreign speech will be classified as special content, eg. cooking terms. In these cases, the [foreign] tag is not necessary.
The dish had a side of boudin blanc de Rethel.
Sometimes, a narrator will be speaking over top of other dialogue or sounds going on in the background. We will treat this narration as of primary importance. Capture the monologue of the narrator. This may render events in the background unintelligible. If you are unable to understand anything happening in the background while a narrator is speaking, you may omit with no sound marker required. Capture any dialogue that occurs before and after the narration.
It can be difficult at first to determine what may be considered background noise that can be omitted. If there is ever any question of whether or not you can safely omit any bit of content, always ask a QA.
Your goal as a scribe is to process jobs with an X-Factor (XF) of 3.0. This means that you want to take no longer than three times the length of the video to have a completed transcription submitted.
Before you begin scribing, familiarize yourself with a show's reference sheet. This contains much of the information you will need about a show, saving you research time.
Use standard American English spellings. Be thorough verifying special content as you process the job. Often, special content can sound like common English but needs to be stylized specifically. Always seek to produce an original, accurate transcription and do not depend on QA review to fix errors. Mark any tricky areas with the appropriate content markers.
Do not transcribe dialogue that is already subtitled on screen. Refer to the section above for details on how to handle foreign content.
Refer to the Special Content section for tips on how to quickly verify your special content.
Fix spelling errors as you go, not all at the end. It's faster to quickly verify your spelling via Google while you're transcribing than during spellcheck.
Be especially aware of homophones and punctuation as you transcribe. It's very easy to incorrectly scribe "its" as "it's" or put a period at the end of a sentence that should be punctuated with a question mark.
You should always verify brand names using Google. Never assume you know the stylization of a brand name because it is common in everyday speech.
Make sure the file you transcribe has a clear beginning and end. If the job does not have a clear beginning or end, notify an OS.
When you reach the end of your file, attempt to clear all content markers. Refer to the Self-Review section for tips on how to self-check a job. Do not listen to the entirety of the job in your self-review process. If you are unable to clear all the content markers yourself, seek out help from a QA. Asking a QA for help clearing one or two content markers is encouraged. However, the QAs are not responsible for clearing your content markers. Use the context, Reference Sheets, Google and common sense to clear them yourself.
As a reminder, in your hiring documentation, it was agreed to that any information disclosed or seen in transcriptions is to remain in the office and not be discussed outside, whether in person, on social media or the Internet at large, etc. This practice extends to Custom work, as the videos you will be watching have not been released to the public at large and as such may contain spoilers or sensitive information. Discussing information related to any Custom work outside of the office is grounds for immediate termination.
For a full explanation of Copytalk Business Services' nondisclosure agreement, see CBS Employee Conduct Guidelines.
There are various different job types you may encounter in D-Scripter. Each will require unique formatting and some require the use of D-Scripter's more advanced features.
Always speak to an Operations Supervisor before docking a job type that you do not have experience with.Each job type has specific formatting instructions which typically vary on the following topics:
- Paragraph formatting
- Speaker identification
- Stutters/non-fluencies.
Job type instructions are found on the Reference Sheet tab as shown below:
Basic Caption
The Job Type document for Basic Caption asks that you make a distinction between scripted and non-scripted shows. Many shows, while presented as non-scripted, are actually heavily scripted. Always assume a show is what is presented. So even though "House Hunters" may have scripted moments, it is presented as a non-scripted reality show.
If a show contains both scripted and non-scripted elements, base your decision on the focus of the show. So for an interview show with an occasional movie clip, the focus of the show would be the interviews. So we would consider the entire show non-scripted.
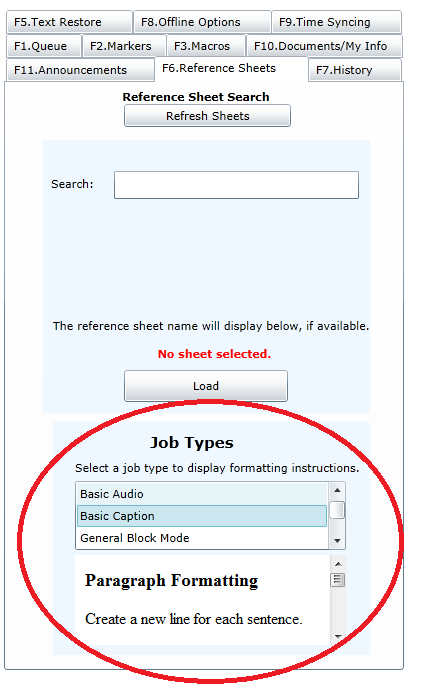
Reference Sheets are a compilation of special content, processing tips, macro additions and frequently asked questions for an individual job, a television series, a movie or even a specific customer, which are generally provided by a client. Reference Sheets may also provide transcription instructions for a job.
Once you have docked a job, you must attempt to load the Reference Sheet for that job. To do so, go to the Reference Sheet tab (ctrl + f6) and type in the name of the show in the search bar. The show should appear in the dropdown list. Select it from the dropdown and click Load. A new window will open with the Reference Sheet information. You should always attempt to load a Reference Sheet after you dock a job. The following images serve as a reference:
If you cannot find the specific show Reference Sheet for the program you are on, there may be a spin-off or associated show whose Reference Sheet can be used. For instance, "House Hunters International" may be missing a reference sheet, but "House Hunters" will have one.
If there are discrepancies between a general information Reference Sheet and show-specific Reference Sheets, you must alert an Operations Supervisor.
You must be sure to verify all special content with the information contained on the Reference Sheets to ensure consistency and accuracy from one transcription and one scribe to the next. If you cannot locate special content on the Reference Sheet, it is your responsibility to research the content. See Special Content for more information.
Always pay attention to context. Using the context is the best tool for determining if you have come across Special Content and for verifying that Special Content.
In the event that an on-screen graphic conflicts with information in a Reference Sheet, the information in the Reference Sheet usually takes precedence. Always ask an Operations Supervisor what to do in this situation.
Finally, not all videos will have a Reference Sheet. In this case, most of the research will be done by you. Use all available resources, including the Internet and any general Reference Sheets, eg. Real Estate and Renovation, to make sure you get all Special Content correct. See Special Content for more information about research. If a show you have docked does not have a Reference Sheet, alert an OS. If you come across any information that you believe should be in a Reference Sheet for a video, contact an Operations Supervisor.
Also, after docking a job, a notice for your particular job may show in the top right of your screen.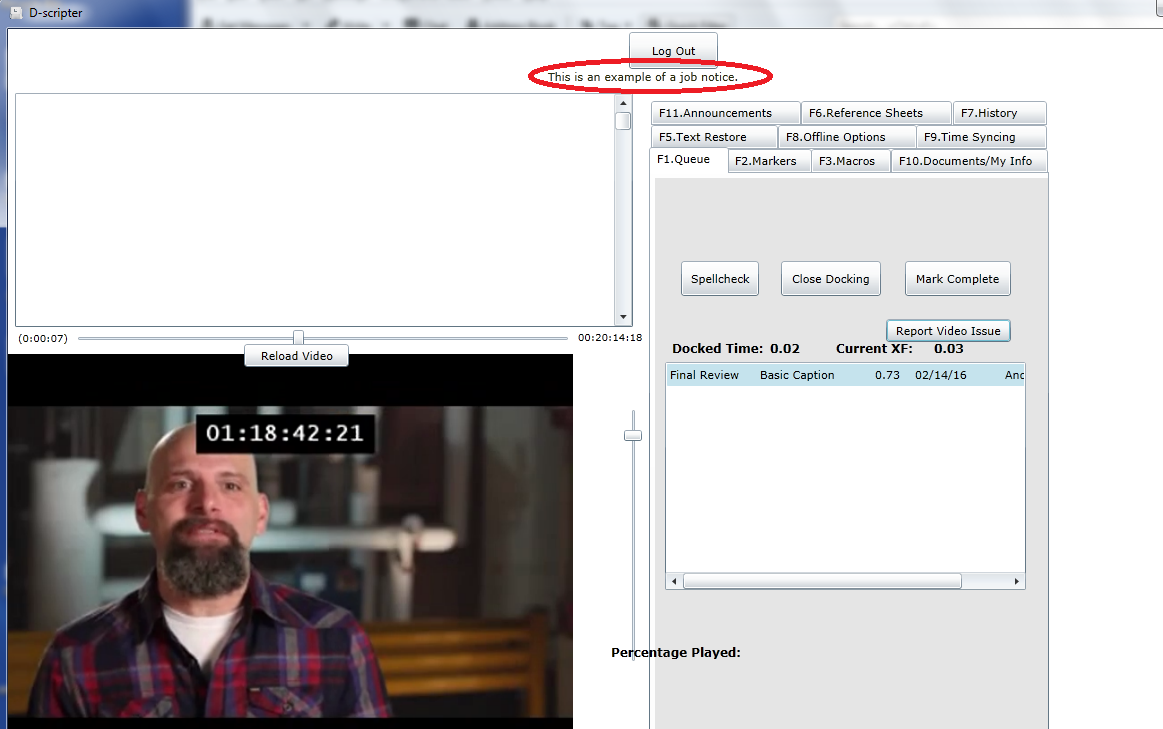
When transcribing, you will often come across special terms related to the content at hand, such as cooking terms in a cooking show or dog breeds in a pet show. This is called Special Content. Because those reading our transcriptions are likely to be knowledgeable in the content, it is of the utmost importance that any Special Content that comes up is spelled and formatted correctly. Because of this, research into these terms can be necessary.
Unless listed specifically in a Reference Sheet, you are not responsible for adding accents, umlauts or other special characters. For example, in the "20/20" Reference Sheet, the anchor's name is listed as John Quiñones, and so the ñ character should appear in all instances of his name in the job, but you would not be expected to include the ñ character in "piña coladas."
As a Custom scribe, you will have access to the Internet in order to research any Special Content that comes up.
You do NOT have the authorization to download any software from the Internet, and the terms of the Acceptable Use Policy will still be enforced.
There is a process to follow whenever Special Content comes up. It is important to never assume that you know how to format any given Special Content. You should always take the time to verify Special Content.
1. Check the Reference Sheet for the show in question. These are provided to us by the client and often have a lot of the information required by the show, such as names, common terms, etc. Remember to check the Reference Sheet for the specific show as well as any generic sheets that are available.
2. If the Reference Sheets do not give you the information you need, the Internet is your best available resource.
Google will be your resource for any research done on Special Content, as its "Did you mean..." feature will parse any close guesses into what may be the correct term for the Special Content you were looking for. Please note that if you are unable to locate Special Content because you used a search engine other than Google, you will still be held responsible for that content.
For example, let's say you hear the following in a video:
"This Ethiopian food is delicious, but the texture is strange. It's the colcho that takes a while to chew. Interesting bread."
Unless you are well-versed in Ethiopian food, the word "colcho" will likely be unfamiliar. You already have the Reference Sheet for this show open, but it does not give you your answer. Your next stop will be Google. Remembering the context, the best search would be for "colcho ethiopian food." For this particular search, Google returns "Did you mean: kocho Ethiopian food?" On checking the first couple of links, you find that kocho is a type of bread, meaning that this is what you were looking for and thus have found the correct spelling.
Whenever you come across a name, the same process can be followed, adding any organizations you know that the person belongs to or actions they have taken, such as a crime they committed.
Sometimes, research sources can conflict. For example, a name is spelled out on-screen that is spelled differently in the Reference Sheet, or a term that you're familiar with looks wrong in the Reference Sheet, and research on the Internet verifies your suspicion. In these cases, you generally want to follow this priority:
- Reference Sheet (highest priority)
- Merriam-Webster or the company/governing body's website for relevant material
- Wikipedia
- other encyclopedic or dictionary websites
- on-screen graphics/painted captions
- any other websites (lowest priority)
Finally, barring any of these options, it can help to leave a Content Marker and return to the Special Content later, after you have more available context. Failing all else, never be afraid to ask a QA or Operations Supervisor for additional help.
Some Job Types and Reference Sheets call for Speaker Identification. When called for, follow these rules:
- Place a space between the Speaker Identification and dialogue unless the Reference Sheet or Job Type document states not to do so
>> My name is Mark Calaway, and I'm going to turn it over to Colby Lopez for a second.
>> Colby here. Thanks, Mark.
OR
- Our guest speaker today is Jack Torrance.
Jack, can you come to the stage, please?
- Hello, everyone.
My name is Jack Torrance, and I'm going to talk to you about hotel safety. - Do not indent or provide any special formatting when creating new sentences delivered by the same speaker. Simply follow the standard Job Type instructions for the job you're working on.
For Basic Caption/Basic Caption Expedited:
>> We were thinking about going to the store.
It started to rain, so we had to stay home.
We'll go once the rain lets up.
For Pattan/Paragraph Format:
>> We were thinking about going to the store. It started to rain, so we had to stay home. We'll go once the rain lets up. - The Chatter content marker should never be paired with speaker identification.
[ Chatter ]
>> I can't understand any of you when you're talking over each other. - The Lyrics marker should not be paired with the speaker identification. However if speakers change mid-song, do include a new Speaker ID.
[Lyrics]
All the leaves are brown
>>All the leaves are brown and the sky is grey and the sky is grey
>>I've been for a walk
>>I've been for a walk on a winter's day on a winter's day -
If a Reference Sheets calls for speakers to be identified by name but a speaker's name is not provided, identify the unnamed speakers generically as Woman #1, Woman #2, Man #1, etc, and follow the other instructions as appropriate.
Jack: Are there any questions from the audience?
Man #1: I have one.
Can you explain the process for classifying cryptids?
Jack: Sure. -
If a Reference Sheet calls for speakers to be identified by first or last name, but there are multiple speakers with the same name, use the characters' full names unless the Reference Sheet instructs otherwise.
Jack Torrance: Are there any questions from the audience?
Jack Frost: I have one.
Can you explain the process for classifying cryptids?
Jack Torrance: Sure.
Once you have completed your transcription, it is important to go back and review any sections of the job that gave you difficulty, specifically any Content Markers that you left or Special Content you were unsure of. You should strive to remove all [?] and [Indistinct] content markers before you mark your job complete. In some cases it may be appropriate to leave some in, such as with suspected profanity or truly indecipherable dialogue.
Do not listen to the entirety of the job again during your self-review. A few tips to keep in mind during your self-review are:
- When dealing with overlapping speech, make sure all lines are in the correct order
and that all speech is accurate.
- For any grammar questions, ask yourself if there is a standard regarding the issue.
- When checking Special Content, make sure you've checked all available sources,
including Reference Sheets and the Internet.
- When running the spell checker, don't zone out and mindlessly click "Ignore All."
Though the spell checker catches many things that are not errors, you do not want to
miss the actual errors that are caught. Spell checker does not catch grammar of homophone errors. For that reason, it is especially important that you pay diligent attention to these issues. If you are ever confused by grammar or homophones, consult an OS or the Internet as appropriate.
Post-delivery Review
Once your job has been reviewed by a QA, you will receive the edited transcription back with all marked corrections in the History tab. D-scripter will automatically switch to the Review tab when you have a job up for review. You must review these jobs before being allowed to dock and begin scribing any other jobs. Although you can go over the reviewed jobs in your History tab as many times as you like, you will only be paid the first time you review the job.
Select any job from this list and click "Review" to review the job. You will be paid up to 5 minutes of review time per job. Take this time to go over any errors marked by the QA. This is the single best way to improve.
Disputing Corrections
If you feel that there were errors marked incorrectly, select the correction and click the "Dispute Correction" button.
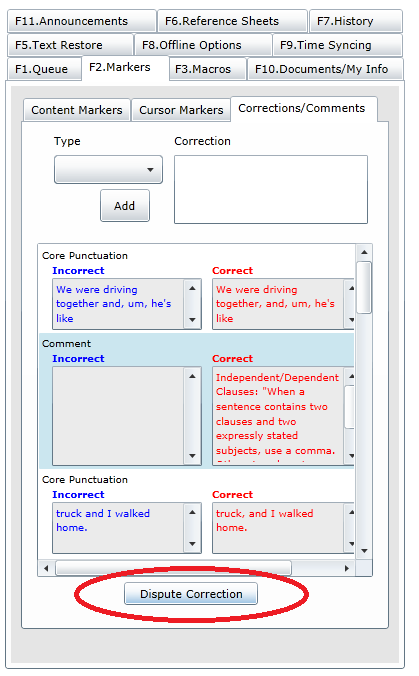
Macros
Included in D-scripter is a macro suite that allows you to save shortened pieces of text that will automatically expand into the full text when used in a transcription. As a default, your D-scripter macros will include all Formalizer macros. However, any macros added in D-scripter are added to your Custom macro file. This does not affect your Formalizer macros. While in D-scripter, your Custom macros will trump any Formalizer macros.
Further, macros that you or other employees have created for a given reference sheet can be utilized after a reference sheet has been docked.
The following options are available to control your macros file. Remember to click Refresh List after changing any of the options.:
- Use Formalizer Macros - This will toggle your Formalizer macros on or off.
- Use General Custom Macros - This will toggle your Custom macros on or off.
- Use Your Custom RS Macros - This will toggle ONLY the macros you've associated with the Reference Sheet you currently have docked.
- Use shared RS Macros - This will toggle ANY macros ANY employee has associated with the Reference Sheet you currently have docked.
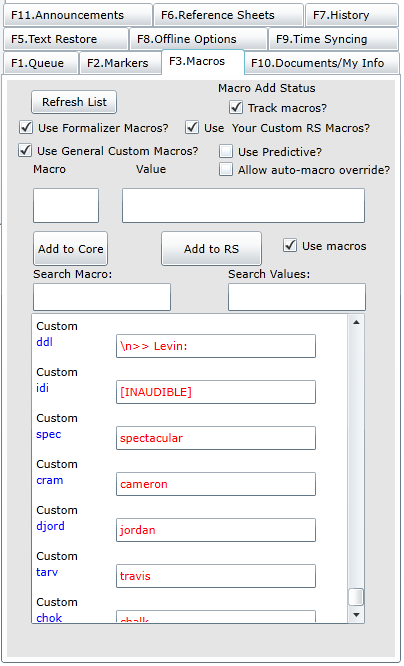
In the Macros tab, you can review any macros you already have as well as add new ones. To add a macro, simply type what you wish the macro to be into the "macro" field (for example, awa) and what the expanded text will be into the "value" field (in this case, as well as) and click "Add to Core." In the future, you will be able to click "Add to RS" to add the macro to the show's Reference Sheet, making the macro available for use for everyone.
To use a macro, simply type the macro into D-scripter's text entry field and press either space or enter. The macro will expand out, and your text will be entered into the transcription.
Shortcut Assistance
D-scripter will attempt to remember words you've already transcribed. Use this functionality to better ensure consistency of special content and to save time.
When you see a blue box show at the top of the screen, you can expand the shortcut with Tab.
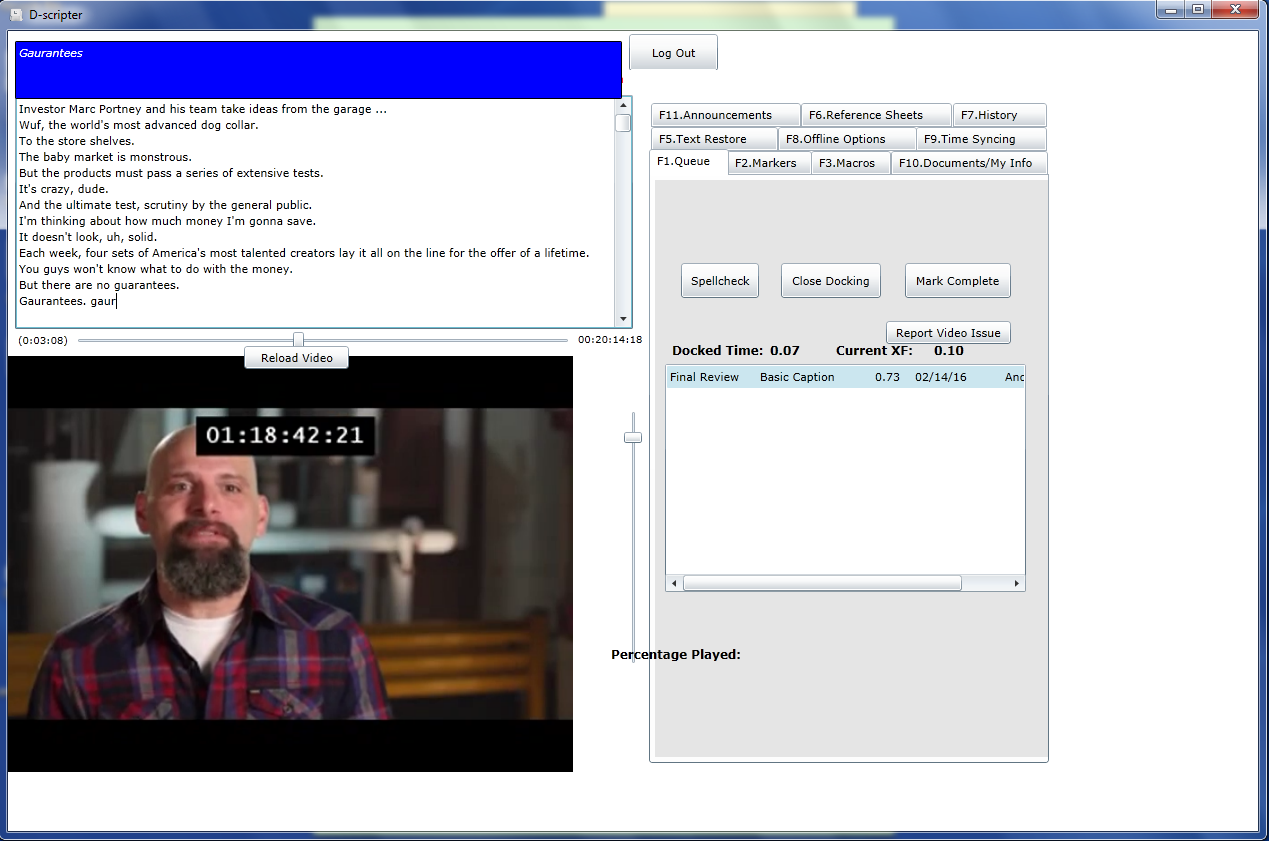
You can also force D-scripter to remember words and automatically create shortcuts for you by highlighting any text and pressing Ctrl + P
Included in your default macro list are a number of bookmarks that allow you to set a spot in the text and video to return to later. These are called Content Markers and are integral to your self-review.
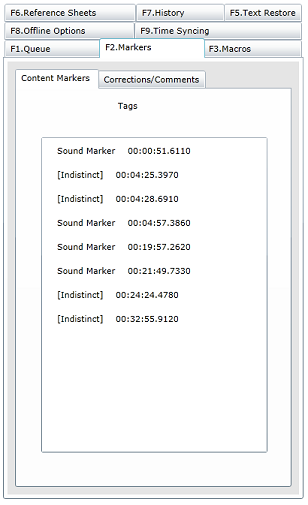
You can find any Content Markers you have left in the F2 tab, Markers. Clicking on any of the markers will return both the video and your transcription to the point where you left the marker.
There are three Content Markers related to not being able to understand a video's dialogue. Using the macro listed along with the marker will place the bookmark. Do not make a custom macro for bookmarks, as the macro will not work. Note that including one of these bookmarks does not mean that the pertinent error will not count towards your correction total. Please check with a QA or Operations Supervisor if you need help verifying your bookmarks.
[?] (macro: qm): The [?] marker is used when you are not 100% sure of a guess you make at dialogue in a dictation or when you cannot verify the spelling or clarity of a Special Content term. All [?] bookmarks should be removed from your transcription before submission.
[Indistinct] (macro: idd): The [Indistinct] marker is used when you cannot make a guess as to what is being said. All [Indistinct] bookmarks should be removed from your transcription before submission.
You should strive to remove all [?] and [Indistinct] content markers before you mark your job complete. In some cases it may be appropriate to leave some in, such as with suspected profanity or truly indecipherable dialogue.
[Chatter] (macro: chh): The [Chatter] marker is used when multiple speakers are all talking over each other and you cannot decipher anything that is being said. While [Chatter] markers can be left in a finalized transcription, check with a QA or Operations Supervisor before submitting a transcription with any leftover [Chatter] markers.
[Lyrics] (macro: lyy): The [Lyrics] macro is used to indicate that the text following is a set of lyrics. Only scribe lyrics that are completely clear when no other dialogue is happening. Scribe the lyrics that are heard, creating a new line for each new lyrical stanza. The [Lyrics] marker only needs to be placed at the beginning of the lyrics. When the song is over, or another character speaks, create a new line and begin scribing normally.
[Lyrics]
Oh, it's such a perfect day
I'm glad I spent it with you
Oh, such a perfect day
You just keep me hanging on
There are also two other Content Markers that are used for purposes other than clarity. These Content Markers can and are expected to be left in finalized transcriptions.
Timestamp (macro: ts): Used to input a timestamp in the transcription. This marker may be used to identify to a client the time when a content marker occurred in a transcription. Only use this marker if it is in the Reference Sheet instructions or explicitly told by an OS.
[BLEEP] (macros: xxi and xxs): This content marker is used whenever profanity or any other speech is audibly covered up by a bleep or other sound effect. These macros are marked in your bookmark list as "Sound Marker." Follow the guidelines below for correct usage.
Transcribe all profanity that is clear and not audibly censored in any way.
If a portion of the audio is censored (such as because the audio "dips" or disappears, or because there is an audible bleep), we use the below guidelines:
- Transcribe [BLEEP] for all audible bleeps, whether in-line or standalone (note the all caps).
- Transcribe for profanity that is censored by a dip in the audio. Never guess/transcribe a word in place of an audio drop or audible bleep.
- If a bleep or audio effect is mistimed, it should be treated as if it were not mistimed and the profanity should still be censored.
- If you are ever unsure if you're hearing uncensored profanity, use the Indistinct content marker as appropriate. Otherwise use the guidelines above. Always err on the side of caution. If there's any doubt, use Indistinct.
- All instances of profanity should be marked using the Profanity Marker. Please see details below.
- Profanity Marker (macro: ddd): The profanity marker is used internally to make it easier to find profanity within a transcription.
- Place a Profanity Marker after every instance of censored or uncensored profanity.
- Using a profanity marker will not leave anything in the final transcription and should not be removed from the transcription.
- Using a profanity marker does not excuse you from following the profanity standards listed above and ensuring your work is accurate and reflects what is dictated.
- DO NOT use the profanity marker to take the place of any censored or uncensored profanity.
- All of your profanity markers will be checked during review.
[foreign] and [Foreign] (macros: ffi and ffs): These two macros signify speech in a language other than English. As mentioned in How We Scribe, this can be used to either replace foreign speech entirely or to signify that the next spoken speech will be foreign. Do not attempt to punctuate around an inline [foreign] marker. Use the inline and standalone macro as the situation calls for it as above, and see How We Scribe for more information. These macros are marked in your bookmark list as "Sound Marker."
For Formalizer scribes: BNI, GARB and LSI are not used in D-scripter. Use IDD instead of GARB. If a character's dialogue is made indistinguishable due to background noise, do not use BNI. Use IDD. If you feel you have come across an area where you would use LSI, alert an Operations Supervisor.
In the vast majority of the jobs processed, you will ignore any sounds, only transcribing speech. Certain job types or reference sheets will be exceptions to this rule. As there are exceptions, there is a standard for how sounds are transcribed when you must.
There are two types of sound markers: inline and standalone.
Inline sounds are sounds that occur during speech, usually some type of laughter, sneering, etc. These are transcribed in the middle of the sentence where it happens, using present tense with no spacing and in lowercase.
So that [laughs] is what I said.
So what you're saying is, I should [sneers] be careful.
Standalone sounds are sounds that are not part of a sentence, encompassing pretty much all other sound effects, such as a ringing bell, song playing or a crowd laughing. These are transcribed on their own line, using the present progressive tense with spacing around the verb and with the first word capitalized.
[ Bell ringing ]
[ Heavy metal music playing ]
The regular standard is to not use sound markers. However, you should always check a show's Reference Sheet to see whether or not specific sound markers or all sound markers should be used. If you have any questions as to whether sound markers should be used or not, ask a QA or Operations Supervisor.
When you receive a job for self-review, any errors made in your transcription will be marked as a correction and labeled with a specific error type.
There are several error types in D-scripter. It's important to label corrections properly so that quality statistics are accurate. If you feel a correction has been incorrectly labeled or marked, notify an Operations Supervisor.
-
Accuracy
***NOTE*** Discrepancies concerning shortenings and stutters should not be marked as accuracy. If the difference between the pre-text and post-text is only one or two characters, do not mark it as accuracy. Similarly, if the difference is concerning a shortening or stutter, do not mark it as accuracy. Mark it as either a Shortening, Stutter/Nonfluency, Typo or Standard, depending on the nature of the mistake.
For example:
- Typing versus typin' (Shortening)
- Going to versus gonna (Shortening)
- "I don't know" versus "I -- I don't know" (Stutter/Nonfluency)
Any of the following would count as one instance of an accuracy error:
- Incorrect dialogue and/or sound effects. The scribe misheard what was said or inaccurately described a sound effect in a job where sound markers are requested.
- The scribe left an [Indistinct] or [?] marker that you were able to clearly discern.
-
Scribe made typos that clearly change the meaning of a sentence.
Accuracy errors DO NOT include instances when:
- The scribe failed to change speakers when required. (Standard).
- Scribe left out dialogue that is not a stutter or nonfluency. (Omission). If the omitted dialogue is a stutter or nonfluency, mark as Stutter/Nonfluency.
- Scribe failed to identify a speaker (Standard).
- Scribe added dialogue that was not spoken (Insertion).
- Scribe made a typo that does not affect the meaning of the sentence (Typo).
- Nonsensical guess of a term found in a Reference Sheet (Special Content).
Do not mark accuracy corrections that require more than three listens to discern.
Any one the following would count as one instance of an omission error:
- Missing dialogue. Scribe failed to transcribe words that were clearly audible. If the omitted dialogue is a stutter or nonfluency, mark as Stutter/Nonfluency.
- Missing sound markers in a job where sound markers were requested.
Omission errors DO NOT include instances when:
- Scribe transcribed foreign dialogue but did not include a marker (Standards).
- Scribe left [?] instead of [Indistinct] or other incorrect content markers (Standards; Report this to an Operations Supervisor for immediate scribe follow-up.)
- Scribe failed to capture stuttering or a non-fluency when required (Stutter/Nonfluency).
The umbrella of errors that can fall under Special Content can be wide. Use these general rules of thumb to determine if a scribe has made a Special Content error:
-
Generally speaking, specific or esoteric proper nouns are probably considered Special Content.
[Example: Terry Gilliam directed "The Imaginarium of Doctor Parnassus" ]
Misspelling any part of the bold items would be considered a Special Content error. However failing to put the movie title in quotation marks would be a core punctuation error. Failing to capitalize the director's first or last name would be a core punctuation error. - Brand names that are misspelled or stylized incorrectly.
- Common words or proper nouns found in the Reference Sheets that are misspelled or stylized incorrectly.
- Any nonsensical guesses of terms found in the Reference Sheet.
- Any nonsensical guesses of Special Content terms found easily through your own research.
- Scribe misspelled any name appearing onscreen that was not in a Reference Sheet.
- Scribe failed to punctuate a catchphrase according to Reference Sheet instructions. A comment should be left as well in this instance.
- Scribe marked as [Indistinct] terms found in a Reference Sheet[1].
- Scribe marked as [Indistinct] a Special Content term you were able to resolve by researching[1].
Special Content errors DO NOT include instances where:
- Scribe failed to capitalize the initial letter of a proper noun (Core punctuation).
- Scribe failed to wrap name of a work of art in quotation marks (Core punctuation).
- Scribe failed to mark a sound in a Reference Sheet (Omission).
- Scribe failed to utilize a sound marker as detailed in a Reference Sheet (Accuracy)
- Scribe marked as [Indistinct] a non-Special Content term you were able to resolve by researching[1] (Accuracy).
[1] Any job that has multiple instances of either of these kinds of errors should be reported to a OS for immediate follow-up with the scribe.
***This marks the end of Accuracy correction types.***-
Core Punctuation
Note: Use more specific error types when available. For example: Direct Address, Non-essential/Intro Clause, etc. should be used where appropriate.Any one the following would count as one instance of a core punctuation error:
- Scribe failed to apply grammar/punctuation/numerical rules listed in the Custom Punctuation Standards document.
- Capitalization errors, including failure to capitalize the initial letter of proper nouns.
- Scribe failed to wrap the name of a work of art, movie, etc. in quotation marks per the rules in the Custom Punctuation Standards document.
- Scribe failed to properly punctuate a question.
The following DO NOT count as core punctuation errors:
- Capitalization error on Special Content that it not initial caps or putting initial capitalization on Special Content that stylized as initial lowercase [Example: Iphone instead of iPhone] (Special Content).
- Failure to add a dash or insertion of dash in Special Content that is stylized otherwise (Special Content).
- Punctuation errors not found in the Custom Punctuation Standards document. (Any such error should not be marked. If you believe a punctuation error which changes the meaning of a sentence has occurred, alert an OS.).
- Direct Address
-
Stutter/Nonfluency***
Any omission or insertion pertaining to stutters or nonfluencies. Be sure to consult the job type and/or reference sheet on whether stutters or nonfluencies are required.
- Shortening
-
Homophone
Any misspelled word that is the result of two or more words sounding the same when spoken aloud, but spelled differently, eg. it's/its, to/too/two, hours/ours, etc.
-
Non-essential/Intro Clause
When a non-essential or introductory clause requires commas which are omitted, utilize this error type.
-
Spelling
Any misspelling that would not be considered a Special Content or Homophone error.
-
Typo
Any typos.
Note: The difference between typos and accuracy errors can be difficult to ascertain. Use your best judgment to determine whether you think an error should be accuracy or typo. Use the rule of thumb that if the error changes the meaning of a sentence, it is an accuracy error.
-
Insertions
Any one the following would count as one instance of an insertion error:
- Added dialogue and/or sound effects. Scribe transcribed words or sound effects that were not in the file.
- Scribe incorrectly made a speaker change when there wasn't one.
Insertion errors DO NOT include instances when:
- Scribe made a typo that caused an expanded macro to be left in the middle of a word (Accuracy).
- Scribe marked every instance of a sound effect that was not used thematically and could have been scribed with one marker (A comment should be logged and no correction marked).
-
Standards
Any violation of standards found in the Custom Fundamentals document or errors in proper formatting according to the job type. A job with more than three instances of incorrect formatting according to job type should be reported to an OS.
Any accuracy issue pertaining to a shortening. Be sure to consult the job type and/or reference sheet on how shortenings are to be transcribed.
-
Advanced Punctuation
Grammar and punctuation rules listed in the Advanced Punctuation document. The Advanced Punctuation document should only be used as a reference for less common or more nuanced instances for which a standard has been made. These kinds of errors should not be marked but can be commented on for a scribe's edification but should not be marked as corrections. Never mark a scribe for corrections you are unable to directly connect to a standard in the Custom punctuation document or the Custom Fundamentals document.
If a scribe has incorrectly formatted an entire job according to the Job Types
document or a Reference Sheet, mark the first three instances as Standards and
alert an OS .
If a scribe has incorrectly formatted a small portion of a job according to the Job Types document or a reference sheet, mark each instance,
up to three, as a Standards error.
Checking your statistics
You can see your statistics from within D-scripter. Remember correction counts are only based on jobs that are reviewed and, depending on your level of accuracy, not all of your jobs will be reviewed. Note that Current XF is only for the job you currently have docked. Your 14-day stats are what determines compensation bonuses.
Exact eligibility requirements for pay increases are outlined here: Custom Pay
Overall Goals
D-scripter will notify you upon logging in if your statistics our outside of acceptable ranges. Those who consistently perform outside of acceptable ranges are likely to be disabled from Custom processing. The following four factors are used to determine your eligibility for bonuses and to set your priority.
Corrections Per Hour (CPH): This is the average number of how many corrections are made to your work by a QA per hour of reviewed transcription. For example, if you submitted five hours of programming with four of those hours having been reviewed by a QA with total of 64 errors, you would have a CPH score of 16. Strive for a CPH ratio of less than 40.
Accuracy Corrections Per Hour (ACPH): This is the average number of corrections per hour of transcription that fall under the Special Content, Accuracy, Omission. This is determined similarly to your CPH. Strive for an ACPH ratio less than 7.
X-Factor (XF): Your X-Factor is how quickly you process a given job. It is a multiplicative number. For example, if it takes you one hour to process a 30-minute dictation, you would have an X-Factor of 2.0 for that dictation. Strive for an XF of 3.0.
Your compensation will be changed each pay period based on your performance statistics as outlined here: Custom Pay.The following information explains how you can increase your production pay and improve your priority. Note that not all of your scribe work will be reviewed. Both Corrections Per Hour and Accuracy Corrections Per Hour are based on the total number of reviewed iterations.
| Job Length | ACPH | CPH | Accuracy Correction Count | Correction Count |
|---|---|---|---|---|
| .75 | 15 (per hour) | 50 (per hour) | ~11 | ~37 |
| .36 | 15 (per hour) | 50 (per hour) | ~5 | ~18 |
| .1 | 15 (per hour) | 50 (per hour) | ~4 | ~13 |
Consult the Error Types section for clarification on which error types count towards accuracy.
The following table details the tiers that determine your priority. You must meet all qualifications in a row to be eligible for the priority in that row.
|
XF
|
ACPH
|
|
|
>4.00 |
>20 |
This is the Probationary Tier. Your goal is to improve your stats to exit this tier and enter the Base Tier as quickly as possible. Scribes who do not surpass this tier will likely be disabled from Custom processing. |
|
<4.00 |
<20 |
This is the Base Tier mentioned above. |
|
<3.5 |
<15 |
This is the First Stat Priority Tier. You will have priority over scribes in the Probationary Tier |
|
<3.00 |
<10 |
This is the Second Stat Priority Tier. You will have priority over scribes in the Probationary and Base Tiers
|
|
<2.65 |
<7 |
This is the Third Stat Priority Tier. This is the highest tier. You will have top priority for receiving continued Custom work. |